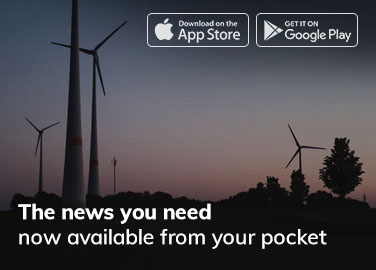YouTube TV is a popular online streaming service that offers a wide range of TV shows, movies, and live sports events. However, users may encounter playback errors while using the service, which can hinder their viewing experience. Various factors, such as network connectivity issues, outdated software, cache and cookie problems, corrupted or damaged files, and insufficient storage space, can cause playback errors. According to the findings of a study, 26% of the time, numerous users aged 18 and older watch YouTube on the same television screen.
This guide will provide a comprehensive understanding of playback errors on YouTube TV and offer step-by-step solutions to fix the issue. Whether you’re a learner or an experienced user, this guide will help you troubleshoot playback errors and enhance your overall experience with YouTube TV. So, if you’re facing playback issues on YouTube TV, read on to learn how to resolve them.
What is the purpose of YouTube TV?
YouTube TV is a subscription-based online streaming service that provides access to live television channels and on-demand content such as TV shows, movies, and sports events. Launched in 2017, it offers a convenient and cost-effective alternative to traditional cable TV services.
With YouTube TV, users can enjoy live TV and on-demand content on multiple devices, including smart TVs, game consoles, smartphones, and tablets.
Users can also record and save live TV shows and movies to watch later and access a wide range of content without commercial interruptions.
YouTube TV provides a seamless viewing experience and allows users to access various popular channels, including local and national networks, sports networks, and premium channels like Showtime and Starz. With its extensive content library and flexible viewing options,it has become popular for users looking for an alternative to traditional cable TV services.
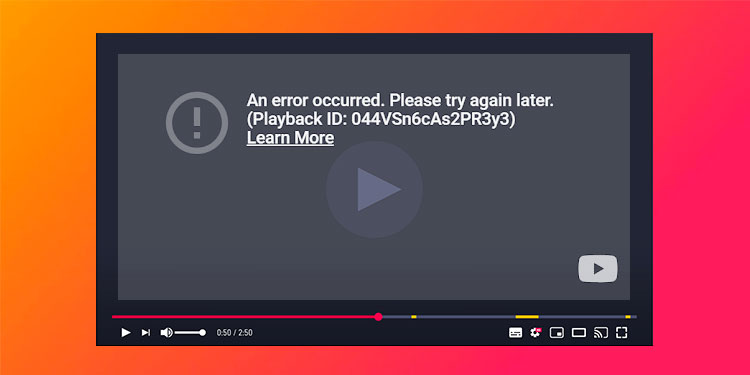
What is a Playback error?
Factors include YouTube TV, which refers to a situation where a video fails to play properly or doesn’t play at all. This can be due to several Factors include network connectivity issues, outdated software or app, storage issues, or corrupted or damaged files.
Key Features of YouTube TV
1- Live TV:
Watch live TV from over 85+ popular cable and broadcast networks, including sports, news, and local channels.
2- On-demand content:
Access a vast library of TV shows and movies.
3- Unlimited DVR:
Record and save unlimited shows and movies with no storage limits.
4- Multiple streams:
Share your account with up to 5 family members, each with unique recommendations and DVR.
5- No hidden fees:
Pay only for the channels you want, with no added costs or hidden fees.
6- Available on multiple devices:
Access itYouTube TV on your TV, laptop, tablet, or phone.
7- User-friendly interface:
Enjoy a clean, easy-to-use interface that makes finding and watching your favourite content effortless.
Step-by-Step Guide to Fix Playback Error on YouTube TV
1- Check Network Connectivity
- Test the Strength of Your Wi-Fi Connection
- Check for Network Interruptions
2- Update Software and App
- Check for Updates on Your Device
- Update the App
3- Clear Cache and Cookies
- Access Settings on Your Device
- Clear Cache and Cookies
4- Delete Corrupted or Damaged Files
- Locate Corrupted or Damaged Files
- Delete the Files
5- Check Storage Space
- Monitor Your Device’s Storage
- Remove Any Unnecessary Files or Apps
6- Restart Your Device
- Power Off Your Device
- Wait for a Few Minutes
- Turn Your Device Back On
7- Contact YouTube TV Support
- Visit the YouTube TV Help Center
- Submit a Request for Assistance
- Provide Detailed Information About the Error and Your Device
Following these steps can troubleshoot and resolve playback errors on it. If the issue preserve after trying these steps, you may need to contact it’s support for further assistance.
Availability of YouTube TV
YouTube TV is currently available in the United States and its territories. Availability may vary based on location and regional restrictions. To check if YouTube TV is available in your area, you can visit the website and enter your zip code.
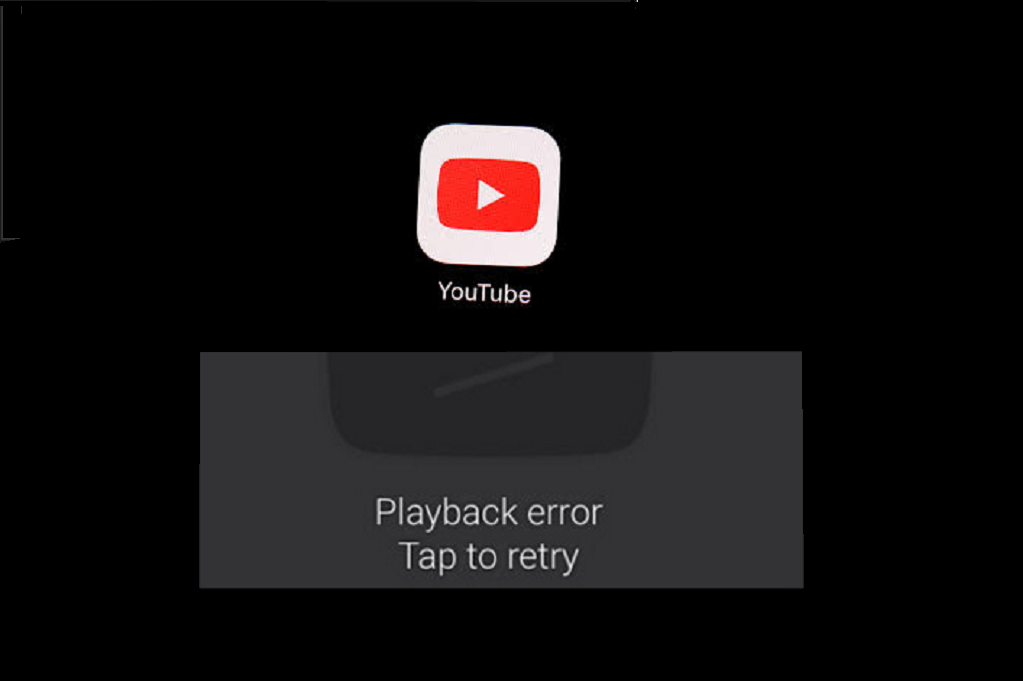
Common Causes of Playback Error
1- Network connectivity issues:
A weak or unreliable Wi-Fi connection can cause playback errors on YouTube TV.
2- Outdated software or app:
If the software or app you’re using is outdated, it can cause compatibility issues with it and result in playback errors.
3- Storage issues:
If your device doesn’t have enough storage space, it can cause playback errors on YouTube TV.
4- Corrupted or damaged files:
Files that have become corrupted or damaged can cause playback errors on it.
Effects of Playback Error on User Experience
1- Frustration:
Playback errors can frustrate users, especially when watching a specific video or program.
2- Interrupted viewing experience:
When a playback error occurs, the user’s viewing experience is interrupted, making it difficult to watch the video or program they want.
3- Difficulty finding alternative content:
If a video fails to play properly, the user may find alternative content to watch.
4- Reduced engagement:
Playback errors can reduce engagement with YouTube TV, causing users to lose interest in the service or switch to a different platform.
Advanced Solutions for Playback Error on YouTube TV
1- Disable Hardware Acceleration:
Hardware acceleration is an attribute that offloads some of the processing work from the CPU to the GPU, which can improve performance. However, in some cases, hardware acceleration can cause compatibility issues and lead to playback errors on YouTube TV. To disable hardware acceleration, follow these steps:
- On a computer:
- Go to your browser.
- Use the menu button to access further settings (three dots in the upper right corner).
- Select “Settings.”
- Scroll down to the “System” section.
- Turn off hardware acceleration by deselecting the item that says “Use hardware acceleration when available.”
- On a mobile device:
The process for disabling hardware acceleration on a mobile device will vary depending on your specific device and operating system. Please consult your device’s user manual or support documentation to learn how to disable hardware acceleration.
2- Adjust Video Quality:
If playback errors occur due to network connectivity issues, adjusting the video quality may help. To do this, follow these steps:
- On a computer:
- Go to YouTube TV in your browser.
- Click on the three dots in the top-right corner of the screen.
- Select “Settings.”
- Scroll down to the “Quality” section.
- Select a lower-quality setting.
- On a mobile device:
- Open the YouTube TV app.
- Select the user’s profile by clicking on their image in the upper right corner.
- Select “Settings.”
- Scroll down to the “Quality” section.
- Select a lower-quality setting.
- Change DNS Settings:
3- Change DNS Settings:
Changing your device’s Domain Name System (DNS) settings can help resolve playback errors on YouTube TV. Here’s how to do it:
- On a computer:
- Go to the Control Panel.
- Click on “Network and Sharing Center.”
- Click on “Change adapter settings.”
- Right-click on your network connection and select “Properties.”
- To use TCP/IPv4, click the corresponding radio button and click on “Properties.”
- Change the DNS server to a public DNS, such as Google Public DNS or Cloudflare DNS.
- On a mobile device:
The process for changing DNS settings on a mobile device will vary depending on the device and operating system you are using. Please consult your device’s user manual or support documentation to learn how to change DNS settings.

4- Uninstall and Reinstall the YouTube TV App:
Uninstalling and reinstalling the app can help resolve playback errors by removing any corrupted or damaged files and updating the app to the latest version. Here’s how to do it:
- On an iPhone or iPad:
- Tap and hold the YouTube TV app icon.
- Tap “Delete App.”
- You can get it by visiting the App Store.
- On an Android device:
- Go to Settings > Apps.
- Select the YouTube TV app.
- Tap “Uninstall.”
- Obtain the app from the Play Store on your Android device.
ALSO READ: Flvto. A youtube video downloader and converter to mp3.
Conclusion
Playback errors on YouTube TV can be frustrating, Nonetheless, there are a number of stages you can take to try to resolve the issue. From checking your network connectivity and updating software and apps to clearing cache and cookies and restarting your device; there are several simple steps to try to fix playback errors on YouTube TV. Suppose these steps do not resolve the issue. You can try more advanced solutions like disabling hardware acceleration, adjusting video quality, changing DNS settings, and uninstalling and reinstalling the YouTube TV app. If you continue to experience playback errors on it, please contact their support team for further assistance.
ALSO READ: Youtube to mp4 1080p– Ultimate Solutions For Your Youtube Videos
FAQs
Q. How can I test the strength of my Wi-Fi connection?
You can test the strength of your Wi-Fi connection by using a Wi-Fi analyzer app or by performing a speed test.
Q. Can changing DNS settings help resolve playback errors on YouTube TV?
Yes, changing DNS settings can help resolve playback errors on it. You can change your DNS settings by following the instructions provided by your internet service provider or by using a third-party DNS service.
Q. What should I do if none of the solutions for playback errors on YouTube TV work?
If none of the solutions for playback errors on YouTube TV work, you should contact it’s support team for further assistance.