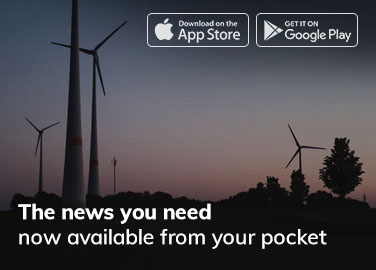With Photoshop, importing gradients is a quick and easy way to incorporate this design element into your work. Let’s look at how to import gradients into Photoshop, from basic to advanced techniques.
Gradients are:
- A powerful design element that can add depth.
- Dimension.
- Visual interest in your projects.
Basic: Importing Pre-made Gradients
The easiest way to import gradients into Photoshop is by using the Gradient Tool. Select the Gradient Tool from the toolbar, click on the gradient preview in the top toolbar, and select “Gradients” from the dropdown menu. From there, you can choose from various pre-made gradients and then use the Gradient Tool to apply them to your design.
Intermediate: Customizing Gradients
For designers who want to take their gradients to the next level, the Gradient Editor provides the tools to create custom gradients. To access the Gradient Editor, click on the gradient preview in the top toolbar and select “Gradient Editor.” From there, you can adjust the color and opacity stops to create a custom gradient that suits your needs.
Advanced: Importing Gradients from External Sources
If you want to take your gradients further, you can import gradients from external sources, such as websites or other design software. To do this, you’ll need to save the gradient as a file with a .grd extension and import it into Photoshop by selecting “Load Gradients” from the Gradient Editor. Once imported, the gradient will be available in your library of gradients for your designs.
How to Import a Gradient into Photoshop?
Step 1: Find and Download the Gradient File
Before importing a gradient, you must find and download your desired gradient file. Many websites offer free and paid gradient files; you can also create gradients.
Step 2: Locate the Gradient Presets Folder
You must locate the Gradient Presets folder in Photoshop to import the gradient. Open Photoshop and go to Edit > Presets > Preset Manager.
Step 3: Select “Gradients” from the Dropdown Menu
In the Preset Manager, select “Gradients” from the dropdown menu. It will show you all the gradients that are currently installed in Photoshop.
Step 4: Click on the Load Button
Next, click on the “Load” button in the Preset Manager. It will open a file explorer window allowing you to browse your computer for the gradient file you want to import.
Step 5: Select the Gradient Fill
Locate the gradient file you downloaded in step 1, and click “Open .”It will import the gradient into Photoshop and add it to your gradient library.
Step 6: Apply the Gradient to Your Design
To apply the imported gradient to your design:
- Select the area you want to fill with the gradient using the selection tool.
- Select the Gradient Tool and choose the imported gradient from the gradient library.
- Click and drag the area you want to fill.
What are Gradients?
Gradients are a design element that gradually transitions from one color to another. They can create a smooth transition between two or more colors and are often used to create a sense of depth or movement in a design. Gradients can be imported into Photoshop, allowing designers to easily add them to their designs and customize them to fit their needs.
To import gradients into Photoshop, you can use the Gradient Tool to access the Gradient Editor and choose from various pre-made gradients or create custom gradients using the Gradient Editor. With the ability to import gradients into Photoshop, designers have a powerful tool for creating visually appealing and dynamic designs.
Create a Gradient in Photoshop step by step
Step 1: Open a New Document
Open Photoshop and create a new document by clicking “File” and then “New .”Choose your preferred dimensions and resolution, and then click “Create.”
Step 2: Open the Gradient Editor
Click the Gradient Tool from the toolbar on the left-hand side of the screen. Then, click on the Gradient Editor located on the top toolbar.
Step 3: Choose a Gradient Type
You’ll see various gradients in the Gradient Editor, such as Solid, Noise, and Linear. Choose the type of gradient you want to create.
Step 4: Customize the Gradient
Once you have selected a gradient type, you can customize it to your liking by adjusting the color stops and the location of the gradient. You can also add more color stops by clicking below the gradient bar.
Step 5: Save Your Gradient
Once you have customized your gradient, click “New” to save it. Give it a name and click “OK” to save it to the gradient library.
Step 6: Apply the Gradient to Your Design
To apply the gradient to your design, select the area you want to fill with the gradient using the selection tool. Then, select the gradient tool and click and drag over the area you want to fill.
And that’s it! You have successfully created a gradient in Photoshop.
How to use Colors in a Gradient?
- Open Photoshop and create a new document.
- Click the Gradient Tool from the toolbar on the left-hand side of the screen.
- Click on the Gradient Editor on the top toolbar to open the Gradient Editor.
- Choose a gradient type, such as Linear, Radial, or Angle.
- In the Gradient Editor, you’ll see various color stops representing the colors in the gradient. Click on a color stop to select it.
- Choose a color for the color stop using the color picker or by entering the color’s HEX or RGB values.
- To add more color stops, click below the gradient bar. It will create a new color stop that you can customize with a different color.
- Drag the color stops to adjust their position in the gradient. You can also adjust the opacity of each color stop by dragging the opacity slider next to the color stop.
- Preview the gradient in the Gradient Editor to see how it looks. You can also test the gradient in your design by selecting the area you want to fill with the gradient and then using the Gradient Tool to apply the gradient.
- Once satisfied with the gradient, click “New” in the Gradient Editor to save it as a custom gradient in Photoshop’s library for later use.
Tips for Creating Effective Gradients
1. Consider the effect you want to achieve and plan your gradient accordingly.
2. Keep in mind the direction of the gradient and its stops and points.
3. Use a gradient tool to create your gradient, and experiment with different settings until you get the look you want.
4. Save your gradient for future use by selecting File > Save As and save it as a file with the .gradient extension.
Tips for Using Gradients
- Use gradients to add depth and dimension to your designs: Gradients can create a sense of depth and movement and can be used to create highlights and shadows that make your designs more visually appealing.
- Please keep it simple: It’s easy to get carried away with gradients and end up with a design that needs to be clearer and clearer. Try to keep your gradients simple, with just a few colors that blend nicely.
- Experiment with different types of gradients: Photoshop offers a variety of gradient types, including linear, radial, and angle. Experiment with different types of gradients to see which ones work best for your design.
- Use color theory to choose your colors: Consider the emotions and feelings associated with different colors, and choose your gradient colors accordingly. For example, warm colors like red and orange can create a sense of energy and excitement, while cool colors like blue and green can create a sense of calm and relaxation.
- Use opacity to create subtle gradients: You don’t have to use bold, bright gradients to make an impact. You can also use subtle gradients with low opacity to create a soft, understated effect.
- Try layering gradients: You can layer multiple gradients on top of each other to create a more complex, textured effect. Experiment with different colors and opacities to see what works best.
- Use gradients to create backgrounds and overlays: Gradients can create interesting ones for your designs. Try using a gradient to add visual interest to a plain background or to create an interesting effect on top of an image.
- Create your custom gradients: Be bold and create your custom gradients using the Gradient Editor in Photoshop. It allows you to create a gradient tailored to your specific design needs.
Following these tips, you can create visually appealing designs using gradients in Photoshop.
Editing a Gradient in Photoshop
Step 1: Open the Gradient Editor
You’ll need to open the Gradient Editor to edit a gradient in Photoshop. You can do this by selecting the Gradient Tool from the toolbar on the left-hand side of the screen and then clicking on the gradient preview in the top toolbar.
Step 2: Select the Gradient to Edit
You’ll see a preview of your current gradient in the Gradient Editor. To edit this gradient, select it from the list of available gradients in the Gradient Editor.
Step 3: Adjust the Color Stops
Once you’ve selected the gradient you want to edit, you can adjust the color stops that make up the gradient. Color stops are the markers that indicate where the color starts and ends in the gradient.
To adjust a color stop, click on it in the gradient preview and choose a new color by using the color picker or entering the color’s HEX or RGB values. You can add new color stops to the gradient by clicking below the gradient preview. It will create a new color stop that you can customize with a different color.
Step 4: Adjust the Opacity Stops
In addition to color stops, you can adjust the opacity of the gradient by using opacity stops. Opacity stops are markers that indicate the opacity level of the gradient at a particular point. To adjust an opacity stop, click on it in the gradient preview and then drag the opacity slider to the left or right to adjust the opacity level.
Step 5: Preview the Edited Gradient
As you change the gradient, you can preview the results in the Gradient Editor to see how it looks. You can also test the edited gradient in your design by selecting the area you want to fill with the gradient and then using the Gradient Tool to apply the gradient.
Step 6: Save the Edited Gradient
Once satisfied with the edited gradient, click “New” in the Gradient Editor to save it as a custom gradient in Photoshop’s library for later use.
Conclusion
Whether you’re a professional designer or just starting, knowing how to import gradients into Photoshop is a valuable skill that can help take your designs to the next level. Importing gradients into Photoshop is a quick and easy way to add a design element that can help enhance the visual appeal of your projects.
The step-by-step process of importing gradients into Photoshop involves opening the Gradient Tool, selecting the Gradient Editor, choosing a pre-made gradient, or creating a custom gradient and then using the gradient in your design. Following this process, designers can create visually stunning designs incorporating gradients to add depth, dimension, and movement.
Also Read The Ultimate Adobe Photoshop guide: From Beginner To Pro.