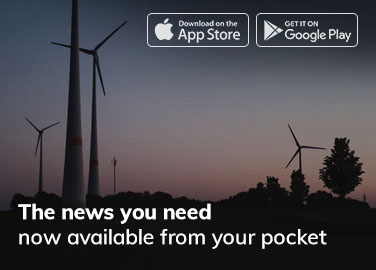Gaming has grown from a pastime into a massive industry that is as profitable as any other. The popularity of gaming on streaming services and social media exemplifies this phenomenon. Because of this, streaming video games via the internet is now front and centre.
The Discord community comes into play here. Discord has expanded to become a common way for gamers all over the world to talk to each other. You can stream content from your PlayStation to YouTube and other media, but there is yet to be a direct way to stream PS4 on Discord. According to research, The income generated by Discord was $130 million, representing an increase of 188% year over year.
Stay calm about it. We’ve taken the time to devise a clever workaround that will let you stream your PS4 on Discord quickly and for no extra cost. The steps are complicated and challenging to follow. But if you’re patient, you’ll be set up in no time.
How to Stream PS4 on Discord—Working Methods
There is no built-in way to broadcast PS4 games on Discord. Since Discord has grown so rapidly in popularity, I’m sure many others are holding their breath in anticipation of the arrival of this feature, just as my cousin and I are.
But even if you don’t use this feature, the platform’s other benefits more than makeup for it. For the time being, all we can do is wait for Discord to enhance its streaming capabilities so that PS4 games may be watched there.
Method 1: Streaming PS4 through Twitch to Discord
This approach is time-consuming, but it has proven successful for me. First, I recommend taking a few deep breaths; my cousin was becoming antsy. To be serious, this is the gear you’ll need to get going.
A PS4 gaming system, an internet connection, a Twitch account, a Discord server, and the device you plan to broadcast the game are necessities (like a laptop or PC). I will give you the go-ahead if you have all of these materials.
The First Step: Connecting Your PlayStation 4 to Twitch
1. Start up your PS4 console and head to the “Settings” menu from the main screen.
2. Select “Sharing and Broadcast” from the menu of the settings options.
3. A new tab or window will appear. To join additional services, select the button.
4. A menu of available services will be presented for your selection. Select “Twitch,” and the screen will display the necessary procedures for establishing a connection to the desired service. Make sure you do everything exactly as it says.
5. Finally, that’s all there is to it! Congratulations, you have just linked your PS4 and Twitch account. Finally, you can take the next simple step toward streaming your PS4 game on Discord.
Step 2: Live-streaming your PlayStation 4 game on Twitch
1. Start pairing your PS4 and Discord by playing any game you intend to stream. Be sure that your email address is displayed the same way across all of the platforms that are involved. You can get a satisfying experience from each game you play, so pick something you want.
2. Using your PlayStation 4 controller, select the “Share” button. After completing this step, you will see a display menu on the screen with further options.
3. Move down the list of available options until you reach “Broadcast Gameplay,” and click on it.
4. A prompt screen will appear after finishing the procedure described in the previous step. On this page, you will be prompted to select the platform on which you wish to broadcast your games. At this point, choose the “Twitch” option.
5. A new window displaying your game will now open. Due to the extensive personalization choices available, this is a vital first step. You can customize the stream’s name and quality settings before you begin broadcasting your gaming, allowing you to invite other players to watch and participate in the action.
6. Some information, such as the type of content you want your social media followers to see, the stream’s start time, whether or not you want to assign someone to oversee the broadcast in the event of an emergency, and so on, will need to be filled in.
7. After supplying the required information, click the “Next” button.
8. Click the “Start Broadcasting” button at the bottom of the screen when you are ready.
9. Another screen will appear, where you can alter the “Audio Sharing Settings” or instantly begin broadcasting. Change anything you’d like, or leave it as-is if you’re prepared to hit the road. If you click “Start Streaming,” your streaming session will immediately begin.

Step 3 – Beginning your Twitch stream on Discord
1. During the final step of the preceding process, our feed went live. Now you must turn on the device you will use to stream, such as your own laptop. Visit Twitch. Tv and sign in with your credentials to access your account.
2. The Twitch icon is located in the upper-right area of Twitch. Tv homepage. Click the link.
3. You will now see a second drop-down menu containing additional options. Click the “Channel” link.
4. You will immediately be routed to your PlayStation live stream.
5. While your Playstation live stream is playing on Twitch. Tv, open Discord on your computer’s home screen.
After opening Discord on your laptop or desktop, select the channel where you wish to broadcast your stream. This is your streaming centre.
Click “Screen” after selecting your favourite channel.
8. Another window will appear, in which you must select the window you wish to share. You can select the one currently displayed on your Twitch. Tv screen.
You will be transported to a new window that allows you to alter the streaming options. Even if you are content with the default settings, you can click “Go live” to publish your website.
That is all! Undoubtedly, the process is lengthy, but my cousin was ecstatic after it was completed. I am confident that you will be satisfied.
Method 2: Modifying Your PS4 Slightly To Stream Discord
You may be confused about the meaning of “modification” in this context. But before we get to that, we need to talk about the peripherals you’ll need to connect your computer to your PS4 system.
A MixAmp or an equivalent device is required to get started. The most fundamental feature we’re after is the ability to route sound from your computer to your PS4 console.
A few cables will also be required, including a 3.5mm male-to-male, a 3.5mm to 3.5mm one with volume control, and an AUX splitter. A computer, a headset, and access to your Discord server are prerequisites.
Step 1. Installing Discord on a PlayStation 4
You will encounter problems at this point, which is the easiest portion. So, let’s start immediately.
1. To begin, power on your PS4 and launch the browser.
2. Type “Discord” into the browser’s search bar. To complete this task, you must switch to the web version.
3. Third, enter your Discord username and password to log in.
4. Successfully logging in will unlock the card’s functionality on the PS4 system. However, there is a further consideration that I must make.
5. You can utilize the Discord service, but you won’t be able to use any of the platform’s features. To achieve your goal, proceed to the following section.
Step 2: Utilizing Discord on PS4
This section is somewhat complicated. I was with my cousin the entire time to guide him, and it was a tremendous sigh of relief when everything was successful. So let’s go with the steps.
1. Connect MixAmp’s optical connection to the PS4 console. This is being done in order to switch audio between the two devices.
2. From the home screen of your PS4, navigate to the “Settings” menu.
3. The Settings menu will have several different options to choose from. The “Sound and Screen” option can be accessed by scrolling down and clicking.
4. Make sure “Digital Output” is selected instead of “Primary Output.”
5. Connect one end of your laptop or desktop computer to the base station using the USB cable. The other end should be connected to your laptop. Before proceeding with this, obtain prior confirmation that the “PC Mode” setting on the base station is active. This confirmation is required because, if you do not conduct it, every step you complete following this one will result in an error.
6. Next, launch Discord on your desktop and navigate to the options menu for your voice. Make sure MixAmp is selected as the input device.
7. We are inching our way closer and closer to the conclusion of this process. Through the audio jack, link the MixAmp to the speakers on your personal computer.
8. Close Discord and reopen it. This time, navigate to the voice settings. When you get there, change the output device to the speakers on your computer instead.
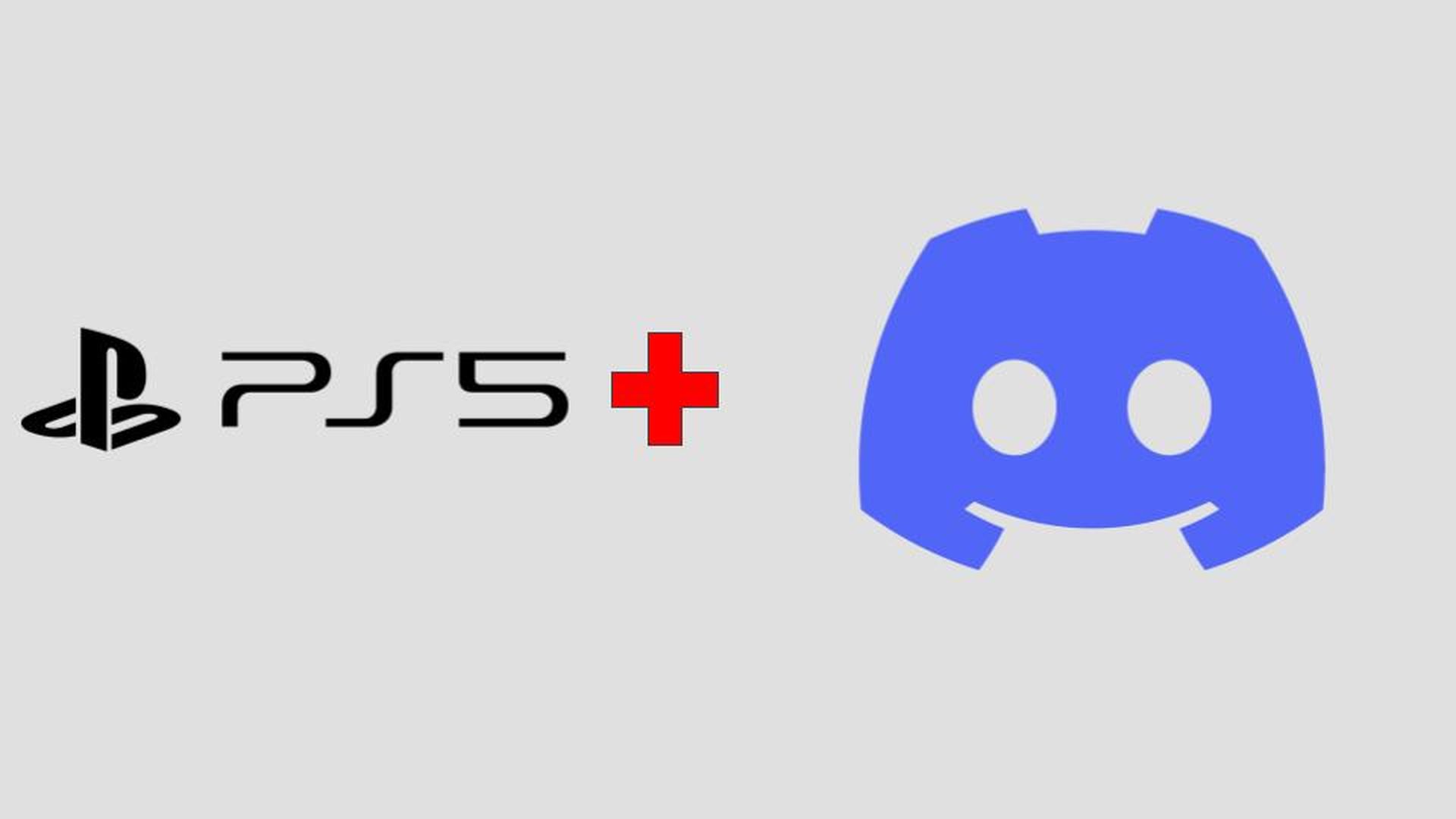
Method 3: Use the application known as PS Remote Play
Step 1: Configuring the PlayStation 4
1. Open your PlayStation 4 game console and log in to your account using that device. It is recommended that you make an account in the second person for this procedure because it will be more convenient.
2. Navigate to “Account Management” and then pick the button that says “Activate as Your Primary PS4.”
3. Go to the Power button and click “Switch User.” Don’t log out of the account, though. You can now switch to your main account from where you want to play.
Step 2: Stream content from your PS4 to Discord
1. Proceed to your desktop computer or laptop and sign into your account. You can also utilize your portable electronic devices, such as smartphones or tablets.
2. Go to the Play Store and search for the application known as PS Remote Play.
3. Launch the app once the download and installation are done, and you’ll be asked to sign in to your account. Sign into the second-person account you made so you don’t have to wait.
4. After signing in, go to Settings and make any changes you want to the video quality, frame rate, etc., that you want.
5. Once you have logged in, navigate to the Settings page and make any desired modifications to the video quality.
6. The following step is to link to your PlayStation 4 (PS4). Because we had activated our PS4 account, completing this step should be relatively easy. You can give the manual method a shot if the connection does not establish itself automatically.
7. After successfully connecting, navigate to Discord and select the “Screen” option to share your screen. Choose the exact same resolution and frame rate settings for the remote play window as you did for the main window.
8. That should do it! You can now use your PS4 controller to play whatever game you choose, and you can stream your gaming using Discord.
Conclusion
We have covered steps on how to stream PlayStation 4 gameplay on Discord. Even while there is no direct way to access the streaming functionality of Discord on the PS4, there are several workarounds from which you can choose, depending on the nature of your needs and preferences. As a result of reading this article, you are now familiar with the process of streaming content from your PS4 to Discord.
ALSO READ: What is Xbox 360 power cord, and how to connect it?
FAQs
Q. How do I configure Discord on the PS4?
Open Discord and navigate to User Settings > Connections on the desktop or web to link your Discord account to your PlayStation Network account. Go to User Settings > Connections on your mobile device. You will see a freshly added PlayStation symbol on this page. Pick it, and you’ll be well on your way!
Q. Is a microphone required to stream on PS4?
To develop a relationship with your fans, you must be able to communicate with them. Certainly, the chat window will suffice in a pinch, but a broadcast-quality microphone will help you stand out from the crowd and make your conversations with viewers more natural.
Q. How do I listen to my stream on PS4?
On PS4:
- Select Broadcast Gameplay by pressing the share button on your controller and selecting it.
- Select Twitch as your destination and configure your stream parameters.
- Select “Audio Sharing Settings” and ensure “Share Party Audio” is checked by pressing the Options button to access “Advanced Settings” and then select “Options.”
READ MORE: https://techiedose.com/digital-marketing-tools-fluxus-key-checkpoint-2/