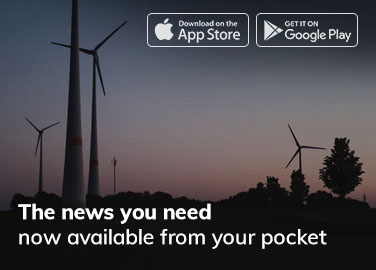Discord has become a popular way for friends and family to talk to each other online. It has things like voice and video chat, the ability to send and receive text messages, the ability to share files, and a lot more. Automatic Gain Control is one of these features that only a few people know about (AGC).
The audio quality of a voice chat network like Discord depends on various user-adjustable variables.
What is automatic gain control in camera? Echo Cancellation, Noise Reduction, Quality of Service, High Packet Priority, Noise Suppression, Automatic Gain Control, and more can all be found under Discord’s Voice & Video options.
Those choices might be overwhelming. Automatic Gain Control (AGC), explaining what is automatic gain control discord and why it should not be used.
What Is Automatic Gain Control? How Does It Work?

Have you ever tried to talk to someone on the other side of a busy street? Why is automatic gain control discord greyed out? The Automatic Gain Control feature helps with this. AGC, short for automatic gain control, is like an amplifier that boosts your volume so you can be heard over the noise and traffic.
AGC’s positive effects on Discord
Several advantages may result from using AGC on Discord:
Increased speech intelligibility
AGC prevents ambient noise from obscuring your words during discussions.
Gain inconvenience
When Automatic Gain Control (AGC) is used, the Microphone’s gain level is set automatically, relieving the user of that task. Automatic gain control on or off. The less you have to adjust the level, the more relaxed you and the people around you will be.
More accessible communication
AGC makes it simpler to have conversations with others by automatically adjusting the volume of your microphone input. What is auto gain control in Discord? As a result, your Microphone’s input level will be unaffected by rapid changes in the surrounding environment (like when someone cranks up the audio).
What exactly does Discord’s auto-gain feature do?
If you still need clarification about automatic gain control discord and how it works, then keep an eye on this. There are two aspects of audio to keep in mind while playing a game with a buddy:
- The Quality of the Sound
- Sound level
The definition of “sound quality” is the degree to which the sounds are audible and understandable. Is it droning and distant, or is it being interrupted? The audio is of low quality.
Loudness is measured in terms of the sound volume. If the sound level is high, the sound will be loud, and vice versa.
Discord’s in-game audio may be optimized automatically with the help of Automatic Gain Control.
Some of the following may determine the degree to which ACG modifies your audio:
- Information about where in the world the other individuals listening to the audio channel are located, regardless of whether or not a speaker is present.
- Whether or whether someone is shouting
- The volume of the game’s audio.
- The location of the speakers is the most significant consideration. The strength of your signal may need to be amplified if you’re trying to have a conversation with someone on another continent.
Instructions for Activating or Disabling the Auto-Gain Function
You’ll need to know what automatic gain control discord is and how to get to this choice whether or not you ever utilize it.
- Launch Discord and go to the User tab (cogwheel icon, bottom-left)
- Personalized Preferences
- Go to the Voice & Video option on the sidebar to use this feature.
- Automatic Gain Control may be found under the Voice Processing subheading.
- To activate or deactivate, tap the corresponding button.
How to Troubleshoot Discord Microphone Not Working Error
Even though Discord’s app development team is quick to fix most bugs, the app’s audio problems keep getting worse. Therefore, what is advanced voice activity discord? While you wait for the official updates with bug fixes, you can try these easy solutions to fix this problem.
Note: Before trying the solutions, ensure the Microphone is not muted on Windows 10 and the Discord app. Also, look for any physical damage and connect it to another computer to see if the mic works and isn’t broken.
Solution 1
Change the Microphone that is used by default.
You must choose the default input device for an external mic, especially on a laptop. If you don’t, you might run into problems like your Discord mic not working. In Windows 10, it’s easy to choose the devices that will be used to the input sound, and you can do it by following these steps.
Solution 2
Re-Enter Your Login Information
Regarding online apps, caching data can be both good and bad. If your cache data is broken or corrupt, it can cause many problems, and you may not be able to talk to your friends on the Discord app. To fix this, you can use the keyboard shortcut Ctrl+R to reload the application.
Now you know what is automatic gain control discord, and you should try logging in again if this doesn’t solve the problem. Sign out of Discord in the Settings menu, and then use your login information to sign in again. Now, the locked cache should be free, and you should be able to use the Microphone to talk.
Solution 3
Update the drivers for your devices
One of the next things you need to do is ensure you have installed the newest drivers for your hardware. Since the drivers send the commands between your devices, your Microphone might not be found if any of them are broken or missing.
Update the device drivers and see if the error still shows up. Your error should be fixed because Discord can find your Microphone.
Solution 4
Change the settings on Discord.
If you have more than one input device connected to your computer, Discord may be able to find all of them by using the drivers, even if they are not currently connected. Windows automatic gain control. It could be why Discord doesn’t pick up the mic. Changing the input settings in the Discord app is an easy way to fix this.
Do the same thing by following these steps:
- Start the program Discord on your computer.
- Click on the icon that looks like a gear in the upper right corner.
- It will open the section for setting up the app.
- Under Voice & Video, change the input device in the drop-down menu.
- After you’ve chosen the default devices, change the Microphone’s input volume.
- Check to see if Discord still can’t find your mic.
Solution 5
Let people use your mic.
After you’ve made sure that all settings are right, check to see if the Discord app can use your Microphone. It can be done through the Settings app. To do this, follow these steps:
- Open the app for Settings. You can press Win + I on your keyboard.
- Go to the part about privacy.
- Scroll down in the left pane and click on Microphone.
- Click the switch next to the option “Allow apps to access your microphone” in the right pane.
Solution 6
Turn Automatic Gain Control on and off
There is a feature in Discord that automatically adjusts the microphone volume based on how loud the sound source is. But if you turn this setting off, the microphone volume will automatically be set to the lowest level. It means that the app won’t get any information from the mic, which could be why Discord isn’t detecting the mic.
On the other hand, the automatic input may not work if the connection drops or something else goes wrong. You will need a lot of information on What is automatic gain control discord? In this case, manual settings give you more control over the audio settings, which should eliminate the bugs you run into when the sensitivity is set to “auto.”
Just turn on or off the feature as you see fit to fix this. Do the same thing by following these steps:
- Open the settings for the Discord app, as shown in solution 4.
- Use the menu on the left to switch to the Voice & Video section.
- Find the options for Voice Processing.
- Toggle the “Automatic Gain Control” button to get the sound you want. When the option is turned on, the sound bar under the option should light up green when you speak into the Microphone.
- If you want to turn off the option, ensure the slider below is near the middle. As you talk into your mic, you should be able to see the bar move.
Solution 8
Reset settings for voice
If none of the above solutions worked, you could reset the voice settings to their original state as a last resort. It will reset all your voice settings, and you can change them again to see which makes your computer crash. Follow these steps to change your voice settings:
- Open the settings for the Discord app, as shown in solution 4.
- Use the menu on the left to switch to the Voice & Video section.
- Scroll down to the bottom of the page and click the button below:
- Reset Voice Settings
- To confirm the reset, click the Okay button.
Conclusion
Enabling AGC is easy and can be done in a few simple steps. And I hope you understand what is automatic gain control discord. Once AGC is turned on, it ensures that your microphone input stays within a certain range and adjusts itself automatically if the environment changes. Ultimately, this makes it easier and more fun for everyone to talk to each other.